
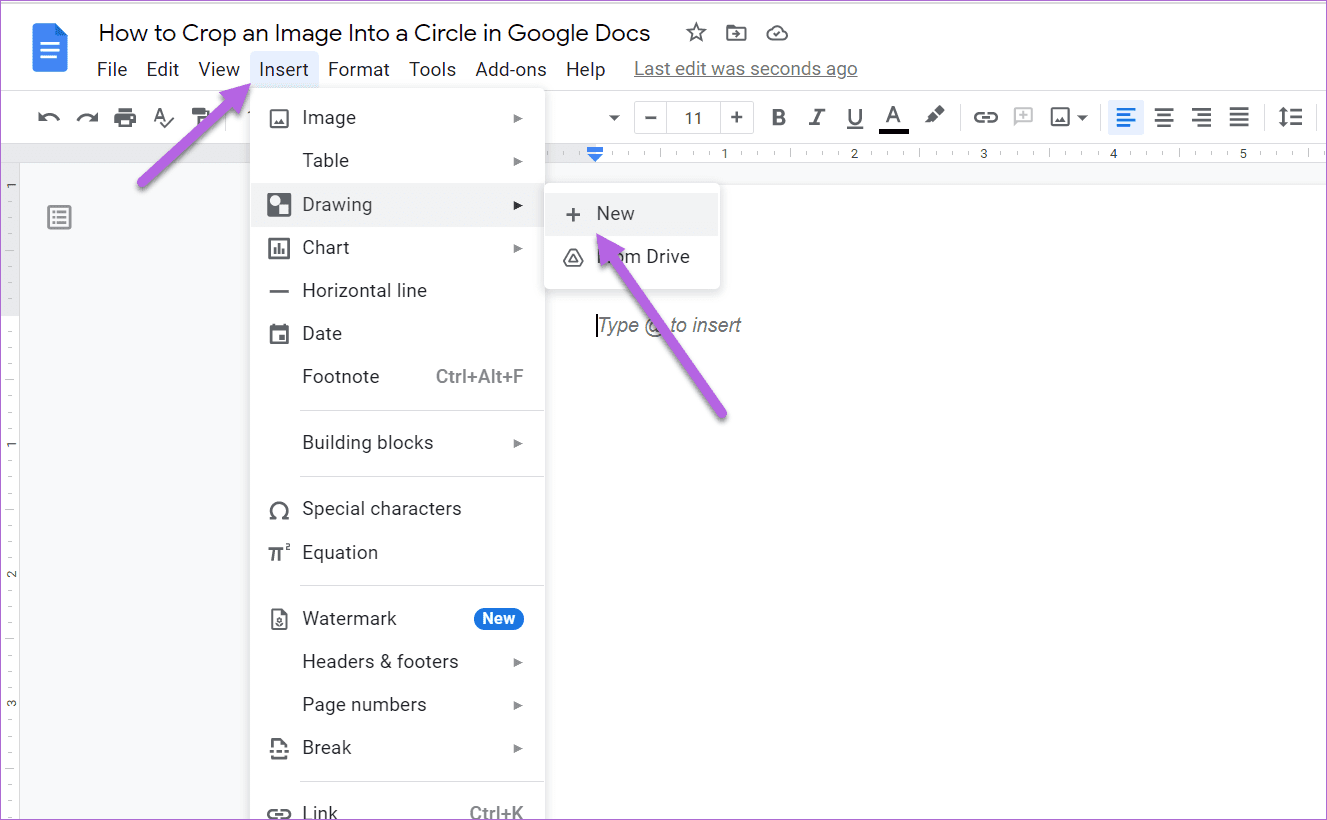
To add words inside shapes in Google Docs, you have to insert a text box over the shapes and write on it. To launch the Drawing window and do any necessary modifications, double-click on the shape.Edit the shape by filling the color in a circle, resizing the area of the shape, adjusting the borderline of the circle, etc. After placing your shape, you could select to alter the color or increase the line’s thickness.The shape will move in little steps as a result. By pressing the arrow keys on your keyboard while holding down Shift, you may precisely place the shape after the size is correct.The handles at the top or bottom can be used to adjust just the height, while the handles on the left and right can be used to adjust just the width. If your shape is still too large, repeat step 6.To place the form better, click and hold on to it and drag it about.To change the size of your shape, drag left and up.On the shape’s bottom-right handle icon, click and hold (the blue square).Choose your form and move it around until the left side is broadly aligned with the beginning of the word you would like to circle.Select Text Wrapping from the Image Options menu that displays on the right.How to Reposition a Circle in Google DocsIn order to move your circle: Other existing shapes can be inserted, or you can even create your own. It’s also important to note that you are not restricted to circles. In the Drawing window’s upper right corner, choose Save and Close.

If you’re using the circle to highlight a particular word, you might want to change the border’s color to an obvious color and raise the weight of the border. Use the Border dash, Border weight, and Border color icons in the toolbar at the top to possibly style or color the shape’s border.To view the word, you must be able to see through the circle. Choose the shape, then in the toolbar at the top, click the Fill color button and choose Transparent.You can enlarge it with greater accuracy at a later time, so don’t stress too much about making this just perfect. Release the mouse button after dragging the circle to the size needed. In the space provided on the canvas, draw a circle.Select the Shape icon in the toolbar at the top of the Drawing window to bring up the Shapes > Oval menu.Pick Drawing > New from the Insert tab.



 0 kommentar(er)
0 kommentar(er)
